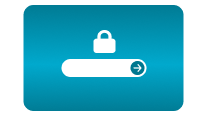Home / How to set up overlay graphics for PTZ camera positions
How to set up overlay graphics for PTZ camera positions
08 Jan 2020 - 16:53
These instructions will help you learn how to set up overlay graphics for your PTZ Axis camera, which can be set to change according to a given PTZ position – a highly attractive solution that can help liven up your stream. Although typically used by cities and in the support of tourism and various events, this function can also make just about any stream more interesting.
What do you need?
- An AXIS PTZ camera (check compatibility here)
- The CamStreamer App
- The CamOverlay App
Tip: overlay graphics can work well with a static camera as well while changing individual graphics – an interesting example can be found here in our blog article How to perfect your Christmas tourist live stream with overlay infographics.
Steps for set-up:
1. First set the individual PTZ positions on the camera to accurately correspond to what you want to describe in the overlay graphics. This is done in the PTZ tab in the camera’s interface.
Tip: In this phase, it’s good to have an idea of what will be in the overlay graphics and roughly how it will be ordered – e.g. if you want to depict a logo and a current weather report in the upper left corner of the screen and a description of the object in the stream right next to it, try to set the camera’s angle so it can fit all of this information.
2. The next step is to set up the PTZ tour, which are settings in the camera that move the camera’s view between individual saved PTZ positions at fixed intervals. With these settings open, create a new Guard Tour and set up the individual PTZ positions in the order you prefer and set a time in seconds for how long you want the camera to remain in each given position.
Tip: For each position, also set the speed at which the camera should move to it. You might have to try out several different speeds for the resulting tour to really look great.
3. Once you’ve set your positions, take a screenshot of each camera view and send it off to your graphic designer. His or her task will be to create attractive graphics that will be displayed over the stream.
Tip: Graphic designers should take in mind that objects such as logos or widgets (e.g. weather or infotickers) will be in the same position for all shots. Then, they should create layers with the object descriptions (or other graphics – the sky’s the limit!) on each shot. Working with translucence is highly practical – for example, you could have a translucent circle designating an object that is described in the graphics.
4. After you’ve got the final graphics, you’ll need to export the individual scenes from the graphics program into PNG format with translucence (your graphic designer should handle this).
Tip: If the graphic doesn’t cover the whole shot, we recommend exporting only the section that contains the graphic (i.e. a graphic in full resolution will be an unnecessary burden on the camera) – in the overlay settings, overlay graphics can be accurately positioned in the shot.
5. Sign into the camera’s web interface, install the CamStreamer App and CamOverlay App in the App section, and buy a license for them at www. camstreamer.com.
Tip: A free 30-day license for both applications can be acquired at the camstreamer.com website; this way you don’t have to pay for the license before you make your settings, allowing you to try it out before purchasing.
6. Open the user interface of the CamOverlay App (the link can be found in the Axis camera’s interface; click on the Open button in the Apps menu).
7. In the CamOverlay App, select the preset PTZ Overlay service. This is the service that makes it possible to depict various overlay graphics for each PTZ position. When the camera reaches a certain position, the prepared overlay graphic will appear.
8. Setting up this service is very simple. Start by uploading the images you want to use onto the camera. You can do this by clicking on the Image Manager. Here you’ll see a list of the images that have been uploaded to the camera. Upload by selecting Add New Image.
Tip: You can upload images directly into the internal memory of the camera, but some camera models have quite limited memory – in this case, you’ll have to have an SD card in the camera that you can upload your images to. When uploading images, select their location in the camera in the Storage option.
Now you can begin to set up the service itself:
- Set up a resolution that is the same as the camera’s settings and the resulting stream.
- In the left column, you’ll see a list of all saved PTZ positions which you’ve set on your camera.
- By clicking on a specific PTZ position, the Overlay List will appear in the column on the right. Add prepared overlay graphics to the Overlay List by clicking on the Add Overlay button.
- Here you can set up the image, its position, and offset in pixels.
- You can also set the duration that the image will be depicted in a given position – the duration should be the same as is set in the Guard Tour in the camera’s PTZ settings.
Press the “Save all changes” button at the bottom of the page and in a few moments you’ll see your graphics in their individual positions in a live view in the camera’s interface.
Tip: Sometimes you’ll need to try out different Guard Tour timings and graphic overlay settings for each position to find the right fit. This always depends on the given situation and a bit of finetuning is necessary for each video to look great. An effective trick is depicting the graphics for several seconds less than the PTZ position, so the viewers have a bit of time to see the whole image without graphics.
You can check everything in the live view of the camera’s interface.
Tip: Make sure the same resolution is set in the live view as in required outgoing stream. Ideally, the widget should be checked after carrying out the next step, i.e. setting up streaming on the site you’ll be streaming to (e.g. to YouTube or Facebook).
9. Now you can set up the live stream from your camera in the CamStreamer App. You can open its user interface in the upper panel of the CamOverlay App or directly in the camera’s interface. Here you’ll find a number of services with user-friendly settings.
Tip: Descriptions of the settings for the most commonly used services can be found here in our use cases: YouTube integration and Facebook integration.
10. Now you’re ready to enjoy your new and improved live stream!
Examples of PTZ overlays
On-line stream from Prague, Czech Republic
On-line stream from Karlovy Vary, Czech Republic
Case study from event - Cars on Naplavka open-air show
Download the PDF here.
For more information please contact us.
CamStreamer Team
Related posts