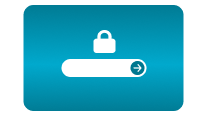Home / How to set up Custom Graphics in your stream
How to set up Custom Graphics in your stream
27 Aug 2020 - 14:53
In the user interface, set up the widget, which includes fields with text and a custom background. Both texts and backgrounds can be changed over the course of your stream in two ways:
a) Via Control Room directly in the CamOverlay App (can be used also on mobile devices)
b) Via API commands. It is easy connection with external data
Tip: The widget is ideal solution for things like sporting events (scoreboards) or for any display of external data directly in the video.
What do you need?
- An AXIS camera (check compatibility here)
- The CamOverlay App
- The CamStreamer App (you don’t need this application for the widget, but it’s excellent for setting up live broadcasts – see more at our oficial website: www.camstreamer.com/camstreamer-about
Steps for set-up:
- Sign into the camera’s web interface. In the Apps tab, install the CamStreamer App and CamOverlay App and buy a license for them at our oficial webpage www.camstreamer.com.
Tip: A free 30-day license can be acquired for both apps after installation or on the camstreamer.com. This will allow you to try everything out before paying for the license. - Open the user interface of the CamOverlay App and continue to find the link in the AXIS camera interface. In the Apps tab near the application upper detail, click on the Open button.
3. In the CamOverlay App, select the Custom Graphics service.
4. Select right Video channel where you want to insert your widget (or keep preselected one).
Set up the whole widget section in the upper
Triggering - you have three options for launching this widget:
a) Manual – via a user interface of the app or via API
b) Schedule – set times when the overlay is shown
c) Input – connect an external button to your camera and show overlay by pressing the HW button
Resolution - select the video resolution that the widget will be displayed in which will be used for streaming.
Clock format - set up the time format here that you want to use. You can use substitute symbols within the dynamic text.
Image - selection of a custom image or background in which the text will appear. You can create any number of text fields and place them in the selected area.
Tip: All images are handled via Image Manager. They are uploaded there and can then be selected and set up in the select box.
Background - use a background or image, or define a custom rectangle with a selected color and sharp or rounded corners.
Position - sets the position where the widget should be.
Offset X/Y - sets the position of the image in pixels - you can set distance from edges of video image.
In the lower section, you can set up text fields
- Text 1
for setting the names of individual text fields or entering representative symbols - Wrap text
used for wrapping long text - Text color/font/size/align
set a color, type, size and alignment of the text - Lines
determines the number of lines in the text field - Switching time
can be used only when text wrapping is on – used to determine the time in which the section of text is displayed - Save all changes
press to save your graphics and you can verify in the live view of the camera’s interface, if everything is running as you planned - Add field
makes it possible to add any number of text fields - Name
select a name for the text field (unique identifier), which is used during API communication - Pos x/ Pos Y
sets the position of the text in the text field
Tip: If you need to get data from an external system and display it in the graphics, the CamScripter App will help solve this task for you. This service is an interesting solution for situations such as data from results boards or for entering data from heat sensors and internal or industrial systems. Explore our website for more informations about this product!
Download the PDF brochure here.
For more information please contact us.
CamStreamer Team