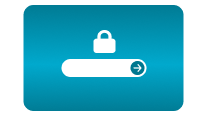Home / Easy change of text and graphics in the Control Room
Easy change of text and graphics in the Control Room
04 Sep 2020 - 14:53
Switch between different versions of displayed content in your live stream quickly and all in one place. The Control Room is a part of the CamOverlay App. The app makes it easy to change text and graphics in the settings of individual widgets, which can be displayed or hidden using the Control Room. You can also have everything easily under control on your mobile phone. Add dynamics to the live stream of your sports events or church services, concerts, and other live events. Explore our solution!
What do you need?
- An AXIS camera (check compatibility here)
- The CamOverlay App
- The CamStreamer App (you don’t need this app for the widget, but it’s excellent for setting-up live broadcasts.
Steps for set-up:
1. Sign into the camera’s web interface. In the Apps tab, install the CamOverlay App and get a free trial or buy a license for them at www.camstreamer.com.
Tip: A free 30-day license can be acquired for both apps on camstreamer.com. Try everything out before paying for the license.
2. Open the user interface of the CamOverlay App. You can find the link in the AXIS camera interface. In the Apps tab near the application detail, click on the Open button.
3. In the CamOverlay App select desired graphics service from the list and set your widgets (Info Ticker. Weather widget, Images, etc.).
4. Choose the CONTROL ROOM icon in the panel between the CAMERA and IMAGE MANAGER icon.
5. All services will be displayed in a list. After clicking the green button SHOW, the content you’ve created will appear in the video. By pressing the red button HIDE, the video will be hidden. The blue button UPDATE confirms the change of text or graphics.
In widgets, you can quickly and easily change text and content directly in the Control Room
Tip: By using + / - before the name of the widgets, you can leave visible only those widgets whose content you need to change.
Rewrite or paste the copied text directly into the text bar of the relevant widget. In Custom Graphics, create various content options (text 1, text 2, text 3 - check instructions here) and switch between them in Control Room in the select box or change images in the background (Custom Box/Images).
Tip: You can change any data in text fields via API commands = easy and perfect connection with external data.
6. Done! Now you have all your streams under control and can quickly react to any changes!
Download the PDF brochure here.
For more information please contact us.
CamStreamer Team