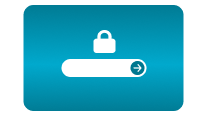Home / Control live stream graphic overlays remotely with the push of a button & http commands
Control live stream graphic overlays remotely with the push of a button & http commands
24 Sep 2020 - 14:53
With the CamOverlay App, you can embed your own overlay graphics into your live stream. It’s easy to set up, and our solution allows you to turn it on and off with the simple click of a button. This is handy if you don’t have a computer nearby or need to change graphics quickly and effectively. It’s great for live streams, where you can turn graphics on before and during your stream (including via your mobile phone).
What do you need?
- An AXIS camera
- The CamOverlay App
- DIY Toggle switch (hardware button) with LED indicator
Tip: We recommend a network camera such as the AXIS M1135 – price $419.
Steps for set-up:
1. Start a free trial period or buy a full one-time purchase license key for our applications at the company webpage www.camstreamer.com.
Tip: A free 30-day license key is available on our website. This will allow you to try CamOverlay ACAPs before purchasing the license.
2. Sign in to the AXIS camera’s web interface. In the Apps tab, install the CamOverlay App. Open the user interface of the CamOverlay App. You can find the link in the AXIS camera interface. In the Apps tab near the application detail, click on the Open button.
3. In the CamOverlay App, select the “Show Images” widget on the right side.
4. Add images as graphic overlays in .png and .jpg formats – on ARTPEC 6/7 chipset cameras, even animated .gif files are supported. Remember the unique overlay “Service ID” for future remote triggering. The ID is displayed when a specific overlay is selected.
How to set up the button
There are several options for managing your live stream graphics in the CamOverlay App with the push of a single button.
Tip: You can use the graphics button before you start live streaming, during the stream (mainly live sports streams), or when you change a topic or subject (e.g. in an online classroom - chemistry graphics, mathematics graphics, etc.).
1. Hardware button connected via an I/O port
A simple hardware button that you can easily create yourself (a video guide can be found here). Then you can connect it to your camera and, while setting up infographics, select the I/O (Input 1) option in the Triggering function. Then, press the connected button, which will turn the overlay graphics on or off. More buttons mean more variations of graphics in your stream.
2. Hardware button for API commands
You can also use a hardware button that gives an API command and sends them to the CamOverlay App.
Convenient devices are:
a) the AXIS P8221 Network I/O Audio Module Network
b) programmable buttons from TSL Controls (we’re currently testing the IP CONTROL BUDDY EB44 and will be publishing a guide soon)
3. Software button on an HTML page (via API commands)
The button for managing overlay graphics in the live stream can also be located on a dedicated HTML page.
If you click on the button located on this page, it will call the API command to the CamOverlay App and turn
the graphics ON/OFF or even switch between different graphics.
Tip: The advantage of an HTML page is that you can access it any time – from your notebook, tablet, or cell phone. You can also change the graphics using the Control Room. The Control Room is a part of the CamOverlay App.
All the API commands for our applications can be found here.
CAMOVERLAY API EXAMPLES:
Turning ON 2 specific graphic overlays (“id_1”, “id_9”) in the CamOverlay App:
You can turn on or turn off all services that you’ve defined with one command.
Changing text during live streaming in predefined text fields in the Custom Graphics in the CamOverlay App:
CAMSTREAMER API EXAMPLES:
START and STOP of a predefined live video broadcast (“stream_id=25”)in the CamStreamer App:
Example of use from the Holy Spirit Catholic Church, where they created an HTML page on a tablet and use buttons to call individual API commands.
And that’s it! Your graphics are now waiting for you to turn them on or off with just one button!
Check all steps in our tutorial video here.
Download PDF here.
For more information please contact us.
CamStreamer Team